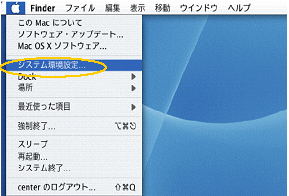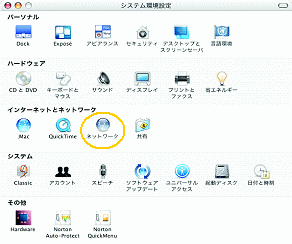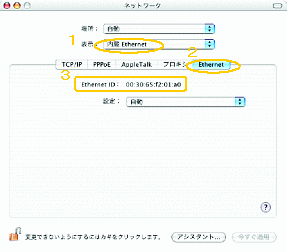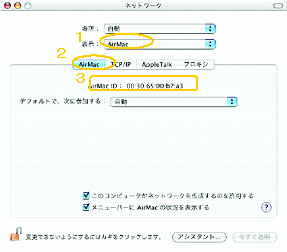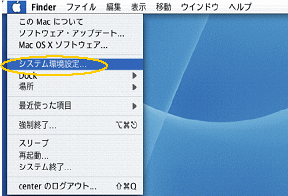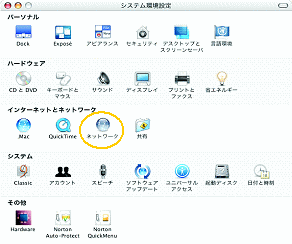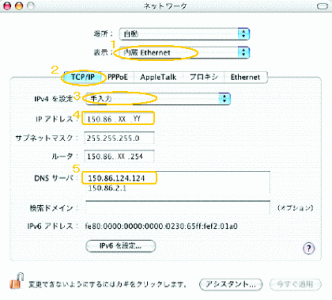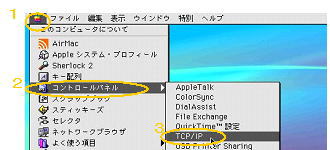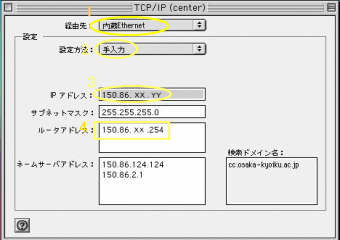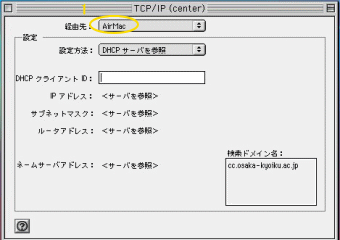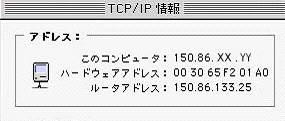[MACアドレス]:a〜f・0〜9で構成される12文字の各Ethernetカードに固有のID番号。Ethernetカードには1枚1枚固有の番号が割り当てられており、これを元にカード間のデータの送受信が行われる。
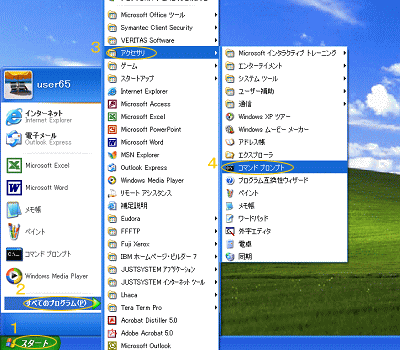
*図はWindowsXPです。
【1】
1.スタートボタンをクリック。
2.すべてのプログラムを選択。
(Windows2000ではプログラム)
3.アクセサリを選択。
4.コマンドプロンプトをクリック。

【2】
1.コマンドプロンプトでipconfig /allと入力し、Enterキー押す(/の前は半角スペース)。
2.Host Name:コンピュータの名前。指定がない場合は任意。
3.Physical Address:MACアドレスと同意。各Ethernetカードに固有のID番号。有線LANはローカルエリア接続を、無線LANではワイヤレスネットワークを確認。
4.IP Address:ネットワークに接続されたコンピュータ1台1台に割り振られた識別番号。センターが指定したIPアドレスを設定(注:設定がされていない場合は表示されない)。
*無線LAN接続申請書の記入に際して無線LAN内蔵タイプの場合、カード製造会社およびLANカード型番はDescriptinの情報を記入する。
例-:Buffalo
LANカード型番:WLI-PCM-L11WirelessLANAdapter
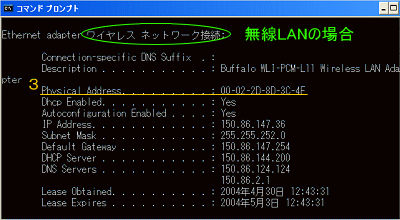
【IPアドレス】:0から255までの10進数の数字を4つ並べて表現される。
インターネットやイントラネットなどのIPネットワークに接続された
コンピュータ1台一台に割り振られた識別番号。
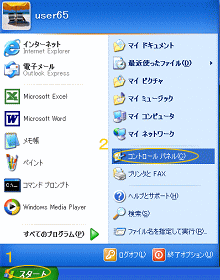
*図はWindowsXPです。
【1】
1.スタートボタンをクリック。
(Windows2000ではスタートボタン→設定)
2.コントロールパネルをクリック。
(Windows2000では【2】-クラシック表示に進む)
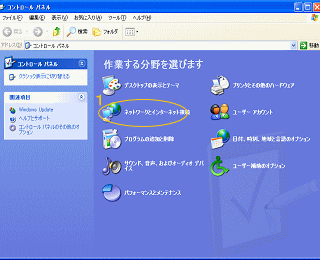
1.ネットワークとインターネット接続をクリック。
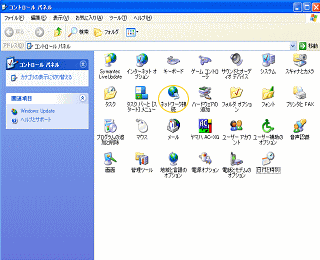
ネットワーク接続をクリック。
(Windows2000ではネットワークとダイヤルアップ接続をクリック)
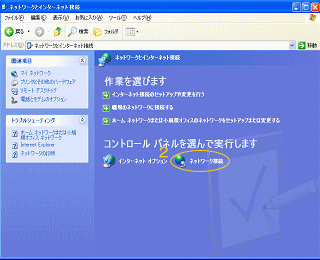
2.ネットワーク接続をクリック
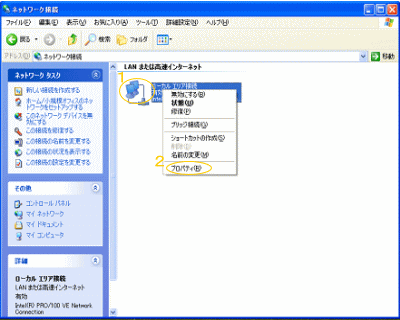
1.ローカルエリア接続を右クリック
2.プロパティをクリック。
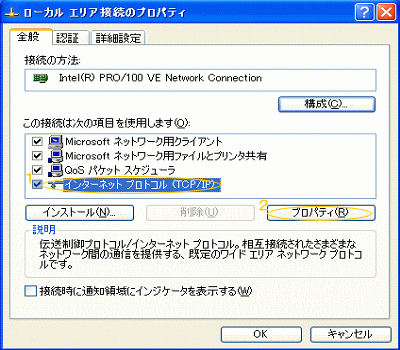
1.インターネットプロトコル(TCP/IP)を選択。
2.プロパティをクリック。

IP アドレスとデフォルトゲートウェイ以外は家内共通。
1.IP アドレスの設定はパソコン何でも相談センターからの指定されたアドレスを入力。
2.デフォルトゲートウェイのXXはIP アドレスと共通。