 |
| Since Dec.08.1998 |
|
|
 |
 |
�����u���E�U�F
Internet Explorer6.0�ȏ�
Netscape7.0�ȏ�
|
 |
|
|
 |
|
|



�@�@�_�E�����[�h����AVI�t�@�C�����A�Đ��ł��܂���B
�@�@�@OS��WindowsXP�@SP2�ł��B

�@�@AVI�t�@�C���̍Đ��́A���k�`���ɂ����Codec��p�ӂ���K�v������܂��B
| �����k�`���̎�ނɂ��� |
|
AVI�t�@�C���ŗ��p����鈳�k�`���ɂ͔��ɑ�R�̎�ނ�����܂����A���̒��ł��ŋߗǂ��g����`���́uDivX�v�ł��B
�Đ��ɂ͂��ꂼ��̌`���ɑΉ�����Codec���K�v�ł��B
Codec�i�R�[�f�b�N�j�Ƃ́ACompression/Decompression�̗��ŁA�����⓮��̈��k�E�L���i�Đ��j���s�����߂̐�p�v���O�����ł��B |
| ��AVI�t�@�C���̈��k�`���ʂ��邽�߂ɂ́A�ȉ��̎菇�ōĐ��������ĉ������B |
|
| �EWindows Media Player�ōĐ��������Ă݂�B |
|
�܂����߂ɁAWindows Media Player�ōĐ����Ă݂܂��BWindows Media Player�ɂ́A�W���ł�������Codec���t�����Ă��܂��B�܂��Đ��ł��Ȃ��Ƃ��́A�K�v��Codec�������I�Ƀ_�E�����[�h���Ă����ꍇ������܂��B
����t�@�C���̂͂��Ȃ̂ɉ��������Đ�����Ȃ��ꍇ�́A�Ή�����Codec���C���X�g�[������Ă��Ȃ��\������ł��B |
| �EAVI�t�@�C���̃v���p�e�B�Ō`�����m�F���܂��B |
|
AVI�t�@�C�����E�N���b�N���ăv���p�e�B��I���BAVI�t�@�C���̃v���p�e�B��ʂŁu�T�v�v�^�u��I�����܂��B���̂悤�ɁuAVI�t�@�C���̃v���p�e�B�v�̍Ō�̕�����AVI�t�@�C���̈��k�`�����m�F�ł��܂��B�`�������ʂł����ꍇ�͂��̌`���ɑΉ�����Codec���C���X�g�[�����܂��B
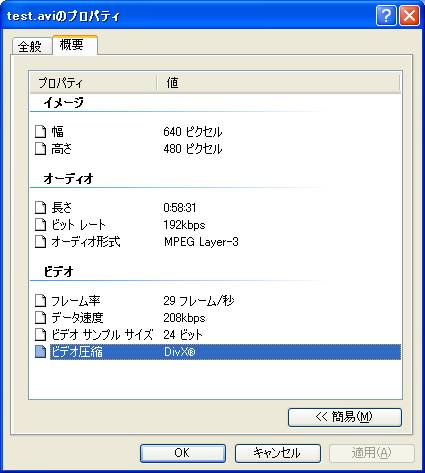 |
|
| ����̏ꍇ�ł�����uDivX�v�ł�����A�uDivX�v��Codec���C���X�g�[�����܂��B |
|
�����A���́uDivX�v�łȂ������ꍇ�́A����AVI�t�@�C���̈��k�`����m�点�Ă��������B�ȉ��́A�uDivX�v�ł������Ƃ��Đ������܂��B
Windows Media Player�ɂ́uDivX�vCodec���t�����Ă��Ȃ����߁A�ȉ��̃T�C�g����t���[�i�����j�ł��_�E�����[�h���܂��B
http://www.divx.com/?lang=ja
���url���N���b�N����ƁA���̃y�[�W���\������܂��B
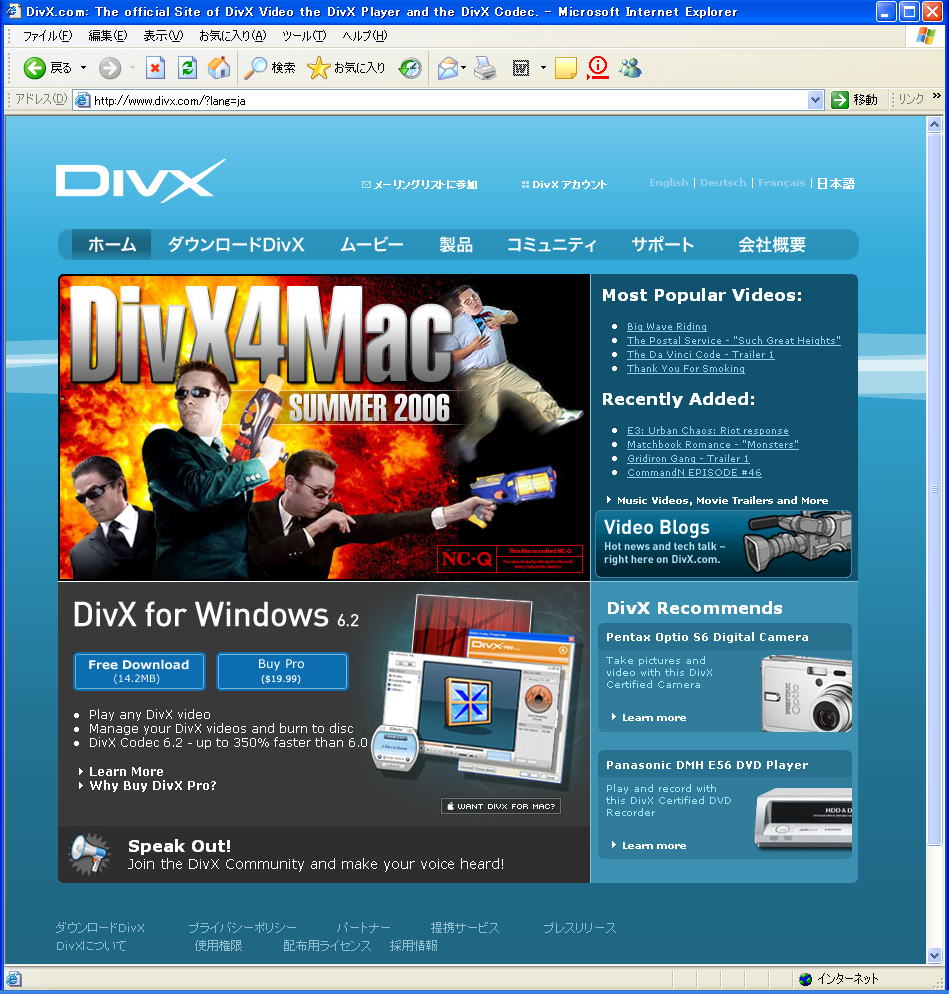
���ɁA���̕\�����ꂽ�y�[�W������
Divx for Windows 6.2
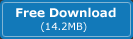
�̃o�i�[���N���b�N���܂��B
����ƁA���̃_�E�����[�h�v���p�e�B���\������܂�����A�u���s�v���N���b�N���܂��B
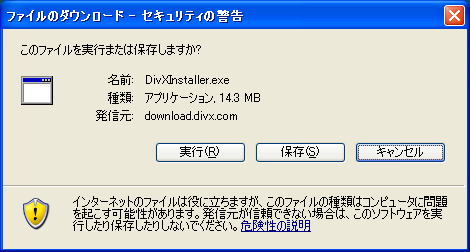
���Ƃ́A��ʂɏ]���܂��B
Divx for Windows 6.2���C���X�g�[������܂��ƁA���́uDivX�vCodec���g�p���āAWindows Media Player
�ŁAAVI�摜�t�@�C���̍Đ����\�ƂȂ�܂��B������O�ł��� Divx for Windows 6.2 �ł��Đ��ł��܂��̂ŁA�D�݂Ŏg�������Ă��������B
|
|
��top |


�`�f�s�k�ɂ��ďڂ����������Ă��������B

��AGTL (Assisted Gunning Transceiver Logic)
���o�̓C���^�[�t�F�C�X��1�ł���AAGTL+�́A�]����Pentium III��Celeron�̃V�X�e���o�X�ɍ̗p����A
�܂�AGTL�́ATualatin �Ƃ����R�[�h�l�[���Œm����A�V����Pentium III�ɍ̗p����Ă��܂��B
���̓��o�̓C���^�[�t�F�C�X�́A�����܂ł��Ȃ��f�W�^����H�ł���܂�����M���̓d���̈Ⴂ���g����
"1"�܂���"0"��ON/OFF��Ԃ�`�����܂��B
Pentium�܂ł̃V�X�e���o�X�́A�g�����W�X�^�̃X�C�b�`���O�T�[�L�b�g���g�p���M�����ɂ�����d����
�_�C���N�g��ON/OFF����X�^�C��������(���̌�CPU��3.3V�ƂȂ���)�̂ł����A1995�N�Ƀ����[�X����
Pentium Pro�₻�̌��Pentium II�̃V�X�e���o�X�́A�M�����ɂ������d�����㉺�ɐU�������ē`������
�V�����^�C�v�̃C���^�[�t�F�C�X���̗p����܂����B
���̃C���^�[�t�F�C�X�̃I���W�i�����f���ƂȂ����̂��A�[���b�N�X�Ђɉ�����1991�N�ɒ�d���쓮�̍�
���ȃ��W�b�N�E�C���^�[�t�F�C�X�Ƃ��čl�Ă������̂Ȃ̂ł��B����́AGTL(Gunning Transceiver Logic
[�K���j���O�E�g�����V�[�o�[�E���W�b�N])�ƌĂ�܂��B
GTL�́A��d��(VREF)[Receiver Reference Voltage]�ł��� 0.8V�ɁA�}0.05V�̏��U����t�����ē`�����܂��B
��M���ł́A��d�����Q�Ƃ��āA�M����"1"�܂���"0"�Ȃ̂��肷��l�ɂȂ��Ă��܂��B����GTL���x�[�X��
�C���e���Ђ́A66MHz��8�f�o�C�X���T�|�[�g�ł���V�X�e���o�X��v���܂����B�d���d�l�́A�m�C�Y�}�[�W����
�҂����߂Ɂu0.8V�}0.05V�v����u1V�}0.2V�v�ɕύX����A�uGTL+�v�Ɩ��t�����܂����B
���ۂ̉�H�ł́A�M�����Ƀn�C���x���ɂ���d��(VTT:Termination Voltage)�������ăh���C�u���A��M���̍���
���͂̈���Ƀh���C�u���ꂽ�M�����A���������VTT��2/3�̓d������d���Ƃ��ē��͂��Ă��܂��B�����GLT+��
VTT�́A1.5V�ƂȂ�̂ł��B
GTL+�̊�{�d�l�́A����Pentium III�ɂ����̂܂ܗp�����Ă��܂����APentium III�́A�h���C�o�ɃA�V�X�g��H
�����������ǔłƂȂ�AAssist�t����GTL+�Ƃ���������uAGTL+�v�Ƃ������O�ɂȂ�܂����B


�u�s�s�ɂ��ďڂ����������Ă��������B

��VTT(Termination Voltage)
AGTL�o�X�̃^�[�~�l�[�V�����d���̂��Ƃł��B


�C���^�[�l�b�g�𗘗p���Ă���ƃt���[�Y���Ă��܂��܂��B

�t���[�Y����O�Ƀ������[�s���ŃG���[���b�Z�[�W���o��̂ł�����A�X���b�v�t�@�C����ꎞ�t�@�C���p�̃n�[�h�f�B�X�N
�e�ʕs���ł��̃G���[���������܂��B �n�[�h�f�B�X�N�̋e�ʂ��A250�`300MB�ȏ���m�ۂ��Ă��Ȃ��l�ł�����A�s�v��
�t�@�C�����폜���Ċm�ۂ��Ă��������B
���ƁA�C���^�[�l�b�g�G�N�X�v���[���ŃC���^�[�l�b�g���Ԑڑ����Ă��܂��ƁA��q�ł̖�肪�Ȃ��Ă��A�������[�s��
�̃G���[���b�Z�[�W���o��ꍇ������܂��B
����́A�C���^�[�l�b�g�G�N�X�v���[���̕s��������ł�����A���̃g���u�������������ꍇ�́A����I��Windows���ċN��
���Ďg�p���Ă��������B
���ɁAOE5 �̋N���ƏI�����J��Ԃ��ƃV�X�e�����\�[�X���������܂�
Window98�ŁAVirusScan4 ���v���C���X�g�[������Ă��āAOE5�̋N���ƏI�����J��Ԃ��ƁA�V�X�e�����\�[�X���������Ă�����
�Ƃ�����܂��B����͓���̊��Ŕ������� VirusScan4 �̕s��ł�����A�l�b�g���[�N�A�\�V�G�C�c�Ђ���C���ł��_�E��
���[�h���ďC�����Ă��������B
�܂��AWindows98/SE�ŁA���O�I���ƃ��O�I�t���J��Ԃ��ƃV�X�e�����\�[�X���������Ă������Ƃ�����܂��B
����A���O�I���ƃ��O�I�t�����s�������Ƃ͕K�� Windows ���ċN�������ĉ������B
�܂��A�ꕔ�̋@��ŁAAPM (Advanced Power Management)�̕s��ɂ��V�X�e�����\�[�X���������������邱�Ƃ�����܂��B
���� IE5.0�̓�����Ɍ����ɔ������܂��B
���̏ꍇ�A���� APM (Advanced Power Management) �̐ݒ��ύX���邱�Ƃʼn���ł��܂��B
�P�D�u�}�C�R���s���[�^�v���E�N���b�N���A[�v���p�e�B] ���N���b�N���܂��B
�Q�D[�f�o�C�X�}�l�[�W��] �^�u���N���b�N���A[+] �V�X�e���f�o�C�X �� + ���N���b�N���܂��B
�R�D�W�J���ꂽ���X�g�̒�����A�u�A�h�o���X�g �p���[ �}�l�W�����g �T�|�[�g�v���_�u���N���b�N���܂��B
�S�D[�ݒ�] �^�u���N���b�N���܂��B
�T�D�u�d����Ԃ̃|�[�����O�����Ȃ��v�Ƀ`�F�b�N�����uOK�v���N���b�N���܂��B
�U�D�V�X�e���̃v���p�e�B�́uOK�v���N���b�N���܂��B
�V�DWindows98 ���ċN�����܂��B


�f�X�N�g�b�v�̍ő剻�^�ŏ����{�^����A�t�H���g�A�A�C�R���������������Ȃ�܂����B

�g�p���Ă��邤���ɁA�E�B���h�E�̍ő剻�����{�^�����t�H���g�����������Ă��܂�����A�A�C�R������������
�Ȃ��Ă��܂����Ƃ�����܂��B
����́AWindows �̃t�H���g����A�C�R�������ꎞ�L�����Ă���L���b�V���t�@�C���AttfCache �t�@�C����
ShellIconCache�t�@�C�����j�����Ă��邽�ߔ���������̂ł��B
���̍�Ƃł��̃t�@�C���������ĉ������B�ċN������ƃL���b�V���t�@�C���������I�ɍč쐬����A�s����C������܂��B
Safe ���[�h�ŋN�����A�L���b�V���t�@�C�����폜���܂��B
�E�t�H���g�����������ꍇ�́AttfCache�t�@�C�����폜���܂��B
�E�A�C�R�������������ꍇ�́AShellIconCache�t�@�C�����폜���܂��B
�P�D PC �̓d���𓊓����܂��B
�Q�D CRT��ʏ�ł̃������[�J�E���g�̏I�������肩�� Ctrl �L�[�����������܂��B (�uF8�v�������p�\�R��������܂��j
�R�D �X�^�[�g�A�b�v���j���[���\������܂��̂ŁA�uSafe Mode�v��I�����܂��B
�S�D[�X�^�[�g]�{�^������[����]-[�t�@�C����t�H���_]���N���b�N���܂��B
�T�D[���O]�e�L�X�g�{�b�N�X�ɁuTTFCACHE�v���邢�́A�uSHELLICONCACHE�v�Ɠ��͂��܂��B
�U�D[�T���ꏊ]���X�g�{�b�N�X�� Windows ���C���X�g�[�����Ă���h���C�u(C�h���C�u)��I�����A[�����J�n]�{�^�����N���b�N���܂��B
�V�D�������ꂽ TTFCACHE ���邢�́ASHELLICONCACHE �̃t�@�C�����̏�ʼnE�N���b�N���A[�폜]���N���b�N���܂��B
�폜�̊m�F�̃��b�Z�[�W���\�����ꂽ�ꍇ�ɂ́A[�͂�]�{�^�����N���b�N���܂��B
�W�DWindows ���ċN�����܂��B
�X�D�ȏ�̑���� Windows �f�B���N�g�����Ɏ����I�ɐV���� TTFCACHE ���邢�́ASHELLICONCACHE ���č\�z����܂��B
[����]
TTFCACHE�ASHELLICONCACHE �͉B�������̃t�@�C���ł��邽�߁A[�X�^�[�g]�{�^������[�ݒ�]-[�t�H���_�I�v�V����]�� [�\��]�^�u
- [�t�@�C���ƃt�H���_]�̍��ڂŁA[���ׂẴt�@�C����\��]�`�F�b�N�{�b�N�X���I���ɂ��A[�B���t�@�C ���ƃV�X�e���t�@�C����\�����Ȃ�]�`�F�b�N�{�b�N�X���I�t�ɂ��܂���ƌ������ʂŕ\������܂���B


AGP�ɂ��ďڂ����������Ă��������B

AGP�́A�r�f�I�J�[�h��p�C���^�[�t�F�[�X�Ƃ��Đv���ꂽ���̂ŁAPCI����Ɨ����������]���ƁA���C�����������r�f�I
����������Ɏg�p����@�\����Ă��܂��B
�o�X���̂��̂́A32bit/64MHz��PCI���x�[�X�ɍ���Ă���A�W����266MB/�b�̓]�����x�������Ă��܂��B�N���b�N�ɓ���
���ĂQ��]������2X���[�h�ƁA�S��]������4X���[�h���K�肳��Ă���܂��B
�]�����x:
AGP�Ɏg��ꂽ�N���b�N���g���͎g���郂�[�h�ɊW�Ȃ�(AGP1.0��1X�C2X��AGP2.0��1X�C2X�C���邢��4X)�A���ׂ�66MH���ł��B
2X���[�h�̏ꍇ�A�f�[�^�́A�X�g���{�E�V�O�i���̏���ƍ~���[�̗����Ƀ��b�`���܂��B�X�g���{�E�V�O�i���́A�N���b�N�E�V
�O�i���Ɠ�����66MHz�ɑ����Ă��܂��B
�f�[�^�́A�����̒[�Ƀ��b�`���邱�Ƃɂ���āA133MHz�œ]������Ă܂��B�����āA�o�X����32bit�ł���܂��ŁAAGP 2X���[�h��
�]���X�s�[�h��133MHz �~ 4 = 532MB/�b�ł��B
���ׂĂ̑O�q���[�h�̃N���b�N���g����66MHz�ɌŒ肳��Ă��邱�Ƃɂ����Ӊ������B
�Ȃ��A�SX���[�h��AGP2.0�������p�ł��܂���B2X���[�h��AGP2.0�͈Ⴄ���̂��w�����Ƃɒ��ӂ��Ă��������B
�T�C�h�o���h�E�V�O�i��:
AGP��32bit�o�X�́A�A�h���X����уf�[�^�����ɗ��p����܂��B�g�����U�N�V����(�ǂ݂⏑��)�����s���Ă���ԂɁA�R�}���h
(�A�h���X+�R�}���h)�̓g�����U�N�V�������I���܂ŁA�����邪�ł��܂���B�T�C�h�o���h�A�h���b�V���O�́A�R�}���h�ƃg����
�U�N�V�����̃p�X���邱�Ƃɂ���Ă��������邱�ƂɂȂ�܂��B���������āA�g�����U�N�V�����́A�R�}���h�ŊԂɂ͂���
���ƂȂ��Ɏ��s�������邱�Ƃ��ł��܂��B��荂���]���X�s�[�h�����߂����܂��B 2X�A�����4X���[�h�̓T�C�h�o���h�V�O�i
���ɓK�����邱�Ƃɒ��ӂ��Ă��������B
���s���[�h:
3D�Q�[�����̃e�N�X�`���f�[�^�͑����̃������[��K�v�Ƃ��܂��B�O���t�B�b�N�X�E�J�[�h�̃������[�����ׂĂ̕K�v�Ƃ��ꂽ �e�N�X�`���ɏ\���ł͂Ȃ��ꍇ�́A�V�X�e�����\�[�X���[���ɗ��p���܂��B���̎��s���[�h�́A��ϗǂ����J�j�Y���ł��B4M�o�C
�g�������[�����O���t�B�b�N�X�J�[�h���ɂƂ�܂��ƁA�𑜓x800x600��16bit�̃J���[�[���C�����16bit��Z -�o�b�t�@�[�� ���ƂŁC�_�u���o�b�t�@�[�\����2.74M�o�C�g���������āA�e�N�X�`���L���b�V���̂��߂ɂ���1.36M�o�C�g���c����܂��B�قƂ�
�ǂ̃Q�[���ɂƂ��ď\���ł͂���܂���B����āA���̃V�X�e���ł̓X���b�V��(���[�J���������[�Ƀe�N�X�`�����X���b�v����) ���N����₷���̂ł��B�����e�N�X�`����AGP�������[�ɂ���Ȃ�A�A�N�Z�X�͈���ōς݂܂��B���Ȃ킿�V�X�e���E������
����VGA�̃��[�J���������[�܂ŁA�����āA����VGA���[�J���������[����t���[���E�o�b�t�@�[�ւ̃R�s�[�̂����ɁAAGP���� ���[����t���[���E�o�b�t�@�[�ɂȂ�܂��B�Ȃ��A��ʂ̃��t���b�V���E���[�g�𑝂₷���Ƃɂ���āA��葽���̃O���t�B�b�N�X
�E�J�[�h�E�������[�E�o�X�̃o���h�����v������܂��B ���s���[�h�𗘗p���邱�Ƃɂ���āA�o�X���S�̓��[�J���������[�E�o�X��AGP�o�X���������S���A�o�����X�̗ǂ��V�X�e�����B��
����܂��BAGP���s���[�h��DME�ADIME�Ƃ͓������̂��w�����Ƃɒ��ӂ��Ă��������B


FDISK�Ƃ͉��ł����H

�n�[�h�f�B�X�N(HDD)�̈��ݒ肵����AHDD�̈�̏���\�����閽�߂ł��B
HDD�̏����́A�f�B�X�N���������̎挈�߂����Ė�����Ԃł��B
���̎挈�߂��s���̂��u�̈�m�ہv�ł��BOSR2�iWindows95��OEM�����[�X�ł̃o�[�W����4.00.950B�j�ȍ~��Windows95��AWindows98
�ɕt����FDISK�����s����ƁA�ŏ��Ƀt�@�C���V�X�e����I�����鎖�ƂȂ�܂��B
Windows95�^98�ŗ��p�ł���̂́uFAT�v�Ƃ����t�@�C���V�X�e���ł����AFAT�̎�ނɂ�DOS�̎��ォ��g���Ă����uFAT16�v�ƁA
OSR2����o�ɂ����uFAT32�v������܂��B
FAT16�́ADOS�̎��ォ��̗p����Ă����W�ŁAWindows95�^98�t����DOS�ȊO�iMS-DOS���j��������삷�邱�Ƃ��\�ł��B�A���A
�P�̃h���C�u�̑傫����2.1GB�ȏ�ɂ��邱�Ƃ͏o���܂���B
�܂��A�e�ʂ�傫���������قǃN���X�^�T�C�Y���傫���Ȃ�ׁAHDD�e�ʂ̖��ʂ��������܂��B
�N���X�^�Ƃ́A�f�B�X�N�����P�ʂŁA1�N���X�^�ɂ͂P�̃t�@�C�������L�^�ł��Ȃ��̂ł��B
�h���C�u�T�C�Y��2.1GB�ɂ����ꍇ�C1�N���X�^�̃T�C�Y��32768�o�C�g�ɂȂ�܂��ŁA���Ƃ�1�o�C�g�̃t�@�C�����������ꍇ�ł��A
�N���X�^�̎c���32767�o�C�g�͖��ʂɎg�p����邱�ƂƂȂ�܂��B
����FAT16�����ǂ����t�@�C���V�X�e����FAT32�ł��BFAT32��2.1GB�ȏ�̃h���C�u�̍쐬���\�ŁA�N���X�^�T�C�Y���������ł��܂���
��AHDD�ʖ����g�p�o���܂��B���AFAT32�́AOSR2�ȑO��Windows95��AMS(PC) DOS�AWindows3.1����OS�ł́A�T�|�[�g����܂���B
FDISK�����s����ɂ́A
Windows98x/Me �N���f�B�X�N�ŋN�����܂��B
FDISK �Ɠ��͂�[Enter]�L�[�������܂��B
1).��e�ʃf�B�X�N�̃T�|�[�g���g�p�\�ɂ��܂����H�v�ƕ����Ă��܂��B
�uY�v��I�т܂��Ɨ̚Њm�ێ���FAT32���ݒ肳��܂��B
�uN�v��I�т܂���FAT16�ɂȂ�܂��B
2).�t�@�C���V�X�e����I�т܂��ƁAFDISK.EXE���j���[���\������܂��B
���j���[�ɂ͉��L�̗l�ȍ��ڂ�����܂��B
1�DMS�|DOS�̈�܂��͘_��MS�|DOS�h���C�u���쐬
�V����HDD�ɑ���Windows��DOS���C���X�g�[������Ƃ��́AMS�|DOS��{�̈���m�ۂ��܂��B
�����I�����܂��ƁA���ɍ쐬����̈�̎�ނ��Ă��܂�����ʏ�́A
�u1�D��{MS�|DOS�̈���쐬�v
��I�����܂��B�����HDD���`�F�b�N������A�쐬����̈�̃T�C�Y���J���Ă��܂��B
�u��{MS�|DOS�̈�Ɏg�p�ł���ő�T�C�Y�����蓖�Ă܂����i�����ɂ��̗̈���A�N�e�B�u�ɂ��܂��j�v
�̖₢�ɁuY�v��I�����܂��B
����ƁAHDD�̎g�p�ł���ő�T�C�Y�iFAT16�̏ꍇ��2�D1GB�܂Łj����{MS-DOS�̈�Ƃ��Ċm�ۂ��āA���̗̈���A�N�e�B�u�ɐݒ肵�܂��B
�A�N�e�B�u�ɂ����̈悩��́AOS�̋N�����\�ƂȂ�܂��B
�uN�v��I�����܂��ƁAHDD���`�F�b�N�����㊄�蓖�Ă�̈�̃T�C�Y���J���Ă��܂��B
�����ŁA�̈�T�C�Y��MB���A�S�̂ɑ��銄���i���j�œ��͂��܂��AMS�|DOS��{�̈悪�m�ۂ���܂��B
�c��̗̈�́u�g��MS�|DOS�̈�v�Ƃ��Đݒ肵�܂��B
�A���g��MS�|DOS�̈�̏ꍇ�A�_���h���C�u�̍쐬���s���܂���ƁAWindows��DOS����h���C�u�Ƃ��ĔF������܂��璍�ӂ��K�v�ł��B
�����I�ɘ_���h���C�u��ݒ肷���ʂɓ���܂��̂ŁA�ʏ�͍ő�e�ʂ���͂��܂��B
2�D�A�N�e�B�u�ȗ̈��ݒ�
���̍��ڂ�I�����ăA�N�e�B�u�̈��ؑւ���A������OS���ւ��邱�Ƃ��ł��܂����A�ʏ�͂P��I�����܂��B����̓A�N�e�B�u��
�̈悪�����ƋN�����o���܂���̂ŁB
3�D�̈�܂��͘_��MS�|DOS�h���C�u���폜
���łɑ��݂���̈���폜���������g�p���܂��B
���̍��ڂ�I�����܂��ƁA�폜����̈�̎�ނ��J���Ă��܂�����w���ɏ]���č폜���ĉ������B
4�D�̈����\��
HDD�̗̈����\�����������g�p���܂��B
HDD�̈悪��������ꍇ�́A�S��HDD�̈悪�\������܂��B
�f�B�X�N�̏�Ԃ́A�����Ŋm�F���܂��B
���ɕK���t�H�[�}�b�g�����Ă��������B
FDISK���s���Ă��A�t�H�[�}�b�g�����Ȃ��Ǝg�p�o���܂���B
HDD���t�H�[�}�b�g�i�������j����ꍇ�́A���L�̗l���͂��܂��B
�i���̗�́AC�h���C�u���t�H�[�}�b�g����ꍇ�ł��j
FORMAT C�F
�Ɠ��͂�[Enter]�L�[�������܂��B
���Ƃ͉�ʂ̎w���ɏ]���Ă��������B


Windows�̃Z�b�g�A�b�v�Ŏg�p�Җ����Ԉ���Ă��܂��܂������ύX�ł��܂����H

�R���g���[���p�l���� [�V�X�e��] �ŕ\�������g�p�Җ���g�p�ґg�D���́A���W�X�g���ɋL�^����Ă��܂��̂ŁA
���̍�ƂŕύX���邱�Ƃ��ł��܂��B
1).[�X�^�[�g] �| [�t�@�C�������w�肵�Ď��s] �� REGEDIT ���w�肵�ă��W�X�g���G�f�B�^���N�����܂��B
2).HKEY_LOCAL_MACHINE\Software\Microsoft\Windows\CurrentVersion ���J���܂��B
3).�E���� RegisteredOwner �Ɏg�p�Җ��ARegisteredOrganization �Ɏg�p�ґg�D���L�^����Ă��܂��̂ŁARegisteredOwner
�����}�E�X�Ń_�u���N���b�N���Ēl�������ւ��܂��B
4).���W�X�g���G�f�B�^���I�����܂��B


�_�C�A���A�b�v��A�u�l�b�g���[�N�Ƀ��O�I�����v�łP���O��~�܂��Ă��܂��̂ł����B

�v���o�C�_�[�̃A�N�Z�X�|�C���g�Ƀ_�C�A����A�u�l�b�g���[�N�Ƀ��O�I�����v�łP���O��~�܂��Ă��܂����ۂ��������邱�Ƃ�����܂��B
����́A�u�l�b�g���[�N�փ��O�I���v���������邱�Ƃʼn������܂��B
���̃I�v�V�����́AWindowsNT��NT�l�b�g���[�N�Ƀ��O�I������ꍇ�ɕK�v�Ȃ��̂ŁAWindows98�̏ꍇ�A�C���^�[�l�b�g�ڑ����ݒ肵�Ă���܂��ƁANT�l�b�g���[�N�Ƀ��O�I����f�O����܂ł̖�P���Ԃ��d�b��̖��ʂɂȂ�܂��B
�������@
1).�}�C�R���s���[�^���_�u���N���b�N���܂��B
2).�_�C�A���A�b�v�l�b�g���[�N���_�u���N���b�N���܂��B
3).�_�C�A���A�b�v�ڑ��Ɏg���A�C�R�����E�N���b�N���A[�v���p�e�B] ���N���b�N���܂��B
4).[�T�[�o�[�̎��] �̃^�u���N���b�N���܂��B
5).�l�b�g���[�N�ւ̃��O�I���v�̃`�F�b�N���������A�uOK�v���N���b�N���܂��B


Visual Studio����A�p�\�R�����N������ƃC���^�[�l�b�g�Ɏ����ڑ�����̂ł����A�h�~���@�͂���܂����B

DisableAutoConnect.reg �Ƃ������O�̃e�L�X�g�t�@�C�������A�ȉ��̂R�s�������݂��̃t�@�C�����}�E�X�Ń_�u���N���b�N����Ǝ����ڑ����Ȃ��Ȃ�܂��B
REGEDIT4
[HKEY_LOCAL_MACHINE\SOFTWARE\Microsoft\OLE]
"EnableRemoteConnect"="N"


PS�̎�ȊJ������͉����g�p���Ă���̂ł����H

PS�̎�ȊJ�������C����ŁA�p��ł�gcc���x�[�X�ɂȂ��Ă��邻���ł��B
C����́A�]���g���Ă����A�Z���u���ɔ�ׂă������g�p�����⑬�x����
����邱�Ƃ�����܂����A��ϊJ�����Ղ�����ł��B
�h���L���X�� Windows CE �Ō���́AC++���Ǝv���܂��B
PS�̃\�t�g�̊J�����c�[���ł����A
�v���O���}�E�c�[�� 110���~
�O���t�B�b�N�X�c�[�� 25���~
�T�E���h�c�[�� 15���~
�ƌ����Ă��܂��B
�����̃c�[���������߂̃R���s���[�^���K�v�ł����APC/AT�݊��@�ŗǂ��Ƃ̎��ł��B
�A�����́APS�̊J���L�b�g�́A�l�ł͎�ɓ���܂���B
PS�̊J���L�b�g���w�����ɂ́ASCE�Ǝ��`���_��ыƖ��_������ԕK�v�����邻���ł��B�܂��A���̌_������ׂ�̂́A�@�l�����ɂȂ��Ă��邻���ł��B
�������A��Ђ�������ł�����A300���`500���~�p�ӂł���Ȃ�A���Ȃ��͎����̃Q�[����Ђ�ݗ����邱�Ƃ��ł���ł��傤�B(�̔���SCE���s�Ȃ��Ă���
�܂��B���Ȃ��̓Q�[�����J�����邾���ł��B)SCE�̋Ɩ����ɖ₢���킹�Ă݂ĉ������B
�ł����ʂł����炻��ȑ���͒������߂܂��A�����̘r�ɂ͎��M������̂ł�����u�Q�[����낤���v�Ƃ�����悪���邻���ł��B���邢�́A�Q�[������
�S������Ƃ����ꍇ�́A�u�l�b�g��낤���v�Ƃ����������邻���ł��B�ڂ����́ASCE�̋Ɩ����ɖ₢���킹�Ă݂ĉ������B


PentiumIII��600B�Ƃ�600BE������܂����A����B�Ƃ�BE�̈Ӗ��������ĉ������B

PentiumIII�́AIntel�Ђ�32�r�b�g�}�C�N���v���Z�b�T(MPU)�̈�ŁAPentiumII�v���Z�b�T�̃R�A�����ɗl�X�ȋ@�\�g�����{�������̂ł��B
�uKatmai�v�̃R�[�h�l�[���Œm����BMMX�̉��ǔłł���}���`���f�B�A�g�����߃Z�b�g��SSE(���������[�X�O��KNI�ƌĂ�Ă���)��A
�e�v���Z�b�T�ŗL�̎��ʔԍ���PSN�Ȃǂ����ڂ���Ă��܂��B
SSE�̓\�t�g�E�F�A�����Ή����Ă��Ȃ��Ɨ��p�ł��Ȃ����߁A�]���̃\�t�g�E�F�A�̃p�t�H�[�}���X�̌���ɂ͊�^���܂���B
���Ђ�x86�n�v���Z�b�T�t�@�~���[�̑�6����(P6�R�A)�ɂ�����B�O���Ƃ̃C���^�[�t�F�[�X��Pentium II�Ɠ����X���b�g�^��Slot1�ɑΉ����Ă��܂��B
�N���b�N���g����450,500,533,550,600,650,667,700,733,750,800,866,1000MHz�̂��̂����݂��܂��B
PentiumIII�ɂ́A�uKatmai�v�^�̑��ɁA�R�[�h�l�[���uCoppermine�v�Ƃ��Ēm������nj^������A500MHz�ȍ~�̐��i�ɍ̗p����Ă��܂��B
Coppermine�^��0.18��m�̐����v���Z�X�ɂ��W�ϓx���グ�����i�ŁA256kB��2���L���b�V���̃v���Z�b�T�R�A�ւ̓�����A133MHz�̃x�[�X�N���b�N�ւ̑Ή��Ȃǂ��}���Ă��܂��B
Katmai�^��Coppermine�^�œ����N���b�N���g���̐��i������A�܂��A���ꂼ��ɂ��āA�x�[�X�N���b�N100MHz�܂ł����Ή����Ă��Ȃ����̂ƁA133MHz�܂őΉ����Ă�����̂�
���邽�߁ACoppermine�^�͎��g���̌��ɁuE�v���A�x�[�X�N���b�N133MHz�Ή��̂��̂́uB�v�����ċ�ʂ��邱�Ƃ�����܂��B
�Ⴆ��
Pentium III 600�@�@ MHz �@-- Katmai��100MHz�Ή�
Pentium III 600B �@MHz�@ -- Katmai��133MHz�Ή�
Pentium III 600E �@MHz�@ -- Coppermine��100MHz�Ή�
Pentium III 600EB MHz �@-- Coppermine��133MHz�Ή�


PentiumIII��Coppermine �Ƃ� Katmai�̈Ӗ��������Ă��������B

Coppermine�́A�J�b�p�[�}�C���A Katmai�́A�J�g�}�C�Ɠǂ݂܂��B
Coppermine�́A2���L���b�V���C���^�[�t�F�C�X��啝��������0.18�~�N�����ł�PentiumIII�ł��B
�V�X�e���̃o�b�t�@�����̂悤�ɋ�������܂����B
�@�@Fill buffers 4��6
�@�@Bus queue 4��8
�@�@Writeback buffers 1��4
�@��{�I�ȋ@�\��1���L���b�V���e�ʂȂǂ́A���s��0.25�~�N������Pentium III�iKatmai:�J�g�}�C�j�Ɠ����ŁA256KB��2���L���b�V��SRAM���ion Die�j���Ă��܂��B
�������AKatmai��P���ɃV�������N����SRAM�������������łȂ��A�������̂��߂ɂ��܂��܂Ȏd�|�����قǂ�����Ă��܂��B�@
�܂��A2���L���b�V���C���^�[�t�F�C�X�͏]����64�r�b�g����256�r�b�g�i�{ECC��32�r�b�g�j�Ɋg�����ꂽ�B�t���X�s�[�h�A�N�Z�X�ł����A�X���[�v�b�g��2�N���b�N�ł��̂ŁA
2���L���b�V���������ш��700MHz����11.2GB/s�ɂȂ�܂��B���Ȃ݂ɁA�v�Z���600MHz��Katmai��2���L���b�V���ш��2.4GB/s�ƂȂ�܂��B
�@�܂��A2���L���b�V���̃��C�e���V�́AKatmai�Ɋr�ׂ�1/4�ɂȂ����Ƃ����Ă��܂��B���̂��߁A1���L���b�V���~�X���̃y�i���e�B���啝�Ɍ������Ƃ̂��Ƃł��B
2���L���b�V���̍\���́A8way�Z�b�g�A�\�V�G�C�e�B�u��1,024�Z�b�g�ƂȂ�܂����B���̌��ʁA�r�W�l�X�A�v���P�[�V�����ł��A2���L���b�V���������Ő��\��3�����x
�A�b�v�����Ƃ̂��Ƃł���܂��B
���ƁA�o�b�t�@�̋����́A133MHz��FSB�ɍ��킹�����̂ŁA�o�X�̎����o���h����ۂ��߂��ƌ����Ă��܂��B
Coppermine�ł́AKatmai�Ɗr�ׂē���133MHz FSB���ł��A�����o���h�����L���Ȃ�B�o�X�{�g���l�b�N������ł���悤�ɂȂ�ƌ����Ă��܂��B
�@Coppermine�`�b�v�́A���s��PentiumIII�`�b�v�ɂ������̑傫�ȉ��ǂ������Ă��܂��B
���̈���A��H������0.25�~�N��������0.18�~�N�����ɔ������邱�ƂŁAPentiumIII�̒�����������菬���Ȗʐςɔ[�߂Ă��邱�Ƃ��������܂��B
���̌��ʁA�`�b�v�̍��������}���ƂƂ��ɁA1���̃V���R���E�F�n�[�������`�b�v�̐��������A���Y�������߂邱�Ƃ��ł��܂��B
�@Coppermine�̓��ڃg�����W�X�^����2,800���ƂȂ�܂����BKatmai��950���Ɣ��\����Ă��܂��̂ŁA�P���v�Z�ł�1,850�����������ƂɂȂ�܂��B
����́A���o�C��Pentium III�iDixon�j��2���L���b�V���g�����W�X�^���Ƃقړ����ł��B2���L���b�V���ɂ͏璷�����������Ă���Ƃ����Ă��܂��B
�璷����SRAM�����̕����܂���グ�Ă���Ɛ�������Ă��܂��B
�@Coppermine�ł͑�e��SRAM�𓋍ڂ����Ƃ����̂ɁA�_�C�T�C�Y�i�����̖{�̖̂ʐρj�͋����قǏ������Ȃ��Ă��܂��B
106����mm�ƁAKatmai��123����mm��菬�����Ȃ��Ă��܂��B����́A���ꂾ���Q�[�g�̖ʐς��������A�������������I�ɂ��₷�����Ƃ��Ӗ����Ă��܂��B
�܂��A���C�A�E�g��Katmai�Ƃ͂��Ȃ�ς���āA�`�b�v�̃f�U�C���͊��S�ɂ�蒼�����ƌ����Ă��܂��B
�@�܂��AIntel��0.18�~�N�����œ��z�����̗p���܂���ł������A���̑���U�d���̒Ⴂ�w�Ԑ≏���ufluorided silicon oxide�iSiO2F�j�v���̗p���āA
�z���x����}���č�������e�Ղɂ����Ƃ̂��Ƃł��B�z����6�w���^�����̗p���Ă��܂��B
�@���̑��ɂ��ACoppermine�`�b�v�ɂ�256�L���o�C�g��2���L���b�V��������(on Die)����Ă��܂��B
����ɍ����������CPU���s�Ȃ������ȃf�[�^�̗v���ɉ�������ʂȍ����������ł��B
���[�G���h�́wCeleron�x(�Z������)�`�b�v�Ɠ��l��Coppermine�`�b�v���A�L���b�V���̓`�b�v���̂ɓ�������A�����ʓI�ɗ��p����Ă��܂��B
�قȂ�̂́ACeleron�̃L���b�V����128�L���o�C�g�Ȃ̂ɑ��āACoppermine��256�L���o�C�g�ɂȂ邱�Ƃł��B
����d���́A1.1�`1.7V�ƌ����Ă���B�p�b�P�[�W�ɂ̓t���b�v�`�b�vPGA(FC-PGA)������܂��B


SSE�Ƃ͂Ȃ�ł����H

SSE�Ƃ́AStreaming SIMD Extensions�̗��ŁAPentium III���瓋�ڂ��ꂽ�}���`���f�B�A�g�����߃Z�b�g�������܂��B�����Ƀ����[�X�����O��KNI�ƌĂ�Ă��܂����B
Pentium��Pentium II�ɍ̗p���ꂽMMX�̌�p�ɓ�����܂��B
�����̕��������_�����Z���Ɏ��s����@�\��A�}���`���f�B�A�����ɕp�ɂɎg�����߂��lj�����A�������Z�̍������ӂƂ���MMX�����Ƃ��Ă���3D�O���t�B�b�N�X
�̕`��Ȃǂł��З͂����܂��B


Slot1�Ƃ͂Ȃ�ł����H

Slot1�Ƃ́ACPU���p�\�R���̃}�U�[�{�[�h�Ɏ����邽�߂̕��i(�X���b�g)�̋K�i�̈�ł��B
Pentium II�ȍ~��Intel�Ђ̃v���Z�b�T�́A��̑O�̉ƒ�p�Q�[���@�p�\�t�g�̂悤�Ƀv���X�`�b�N���̃J�[�g���b�W(SECC)�ɓ�������Ē���Ă���A
�}�U�[�{�[�h�ɂ̓J�[�g���b�W�����t���邽�߂̍�������(�X���b�g)���݂����Ă��܂��B
Slot1�́APentium II��Pentium III�A�ꕔ��Celeron�v���Z�b�T�Ɏg����242�[�q�̃X���b�g�ł��B
Intel�Ђ̓X���b�g�Z�p������ŕی삵�A���ЂɃ��C�Z���X���Ă��Ȃ����߁AAMD�Ђ�Cyrix�ЂȂǂ�x86�݊��v���Z�b�T���[�J�[��Slot1�Ή��̃v���Z�b�T��
���邱�Ƃ��ł����AMMX Pentium�ȂǂŎg���Ă���Socket7�𗘗p���Ă���B


SECC�Ƃ�SECC2�Ƃ͂Ȃ�ł����H

SECC�܂���SECC2�́ASingle Edge Contact Cartridge�̗̂��ŁAPentium II�v���Z�b�T�ɍ̗p����Ă���v���Z�b�T�p�b�P�[�W�������܂��B
CPU�R�A��2���L���b�V����1���̊��Ɏ������P�[�X�Ɏ��߂����̂ł��B�P�[�X�̕Б���Slot1�C���^�[�t�F�[�X�ɍ������ނ��߂̃R�l�N�^�����Ă��܂��B


PPGA�Ƃ͂Ȃ�ł����H

PPGA�Ƃ́APlastic Pin Grid Array�̗��ŁA�W�ω�H�̃p�b�P�[�W���@�̈�ł��B
�O�ϓI�ɂ́A�v���X�`�b�N���̕������p�b�P�[�W�̉��ʂɊO�����o�͗p�̑����̃s�������R�̂悤�ɋK�����������ׂ����̂ł��B


FC-PGA�Ƃ͂Ȃ�ł����H

FC-PGA�p�b�P�[�W�́ASocket370�̃s���z��̏�ʌ݊��ɂ�����B0.18�~�N�����v���Z�X�A256K�o�C�g�̃L���b�V�����_�C�ɓ������Ă��܂��B
Celeron�Ƃ̓_�C�̌`����Ղ̐F���قȂ�܂��B�x�[�X�N���b�N��500E/550EMHz�Ƃ�100MHz�ł��B
FC-PGA�͏]����PPGA��Celeron(Soc ket370)�̏�ʌ݊��ɂ�����B����Coppermine�p��FC-PGA�p�̃s���z���Flexible PGA370�ƌĂт܂��B
Flexible PGA370�ɑΉ������}�U�[�{�[�h�́APPGA��Celeron�����FC-PGA�̗��������p�ł��܂��B


AGP�Ƃ͂Ȃ�ł����H

AGP�Ƃ́AAccelerated Graphics Port�̗��ŁAIntel�Ђ����\�����r�f�I�J�[�h�ƃ��C���������Ԃ̐�p�o�X(�f�[�^�`���H)�K�i�ł��B
�O���t�B�b�N�J�[�h��3�����O���t�B�b�N��\�����邽�߂����ɑ�ʂ̋L���e�ʂ�K�v�Ƃ��܂��̂ŁA�K�v�Ȏ��������C������������
�L���e�ʂ����蓖�ĂĂ��炦�O���t�B�b�N�X�J�[�h�ɓ��ڂ��郁����(���C���������ɔ����)�͏��Ȃ��Ă��ށB�Ƃ��낪���̃f�[�^
�]���͏]����PCI�o�X��ʂ��čs���ɂׂ͉��d���̂ŁA��p�̃f�[�^�`���H�Ƃ���AGP���J�����ꂽ�̂ŁB�o�X����32�r�b�g�ŁA�]�����x��
266MB/s�̒ʏ탂�[�h(66MHz�ŋ쓮)��533MB/s��2�{�]�����[�h(133MHz�ŋ쓮)��2��ނ��K�i������Ă��܂��B


�N���b�N�A�b�v�Ƃ͂Ȃ�ł����H

�N���b�N�A�b�v�Ƃ́ACPU�Ȃǂ����[�J�[�̒�߂��x�[�X�N���b�N(FSB:Front Side Bus)�ȏ�œ��삳���邱�Ƃł��B
���[�J�[�̕ۏ؊O�̑��x��CPU�삳���邱�ƂȂ̂ŁA�N���b�N�A�b�v���s�������Ƃɂ����CPU���j�����Ă��A����̓��[�J�[��V���b�v�Ȃǂ�
�ۏؑΏۊO�ƂȂ�ۏ؊��ԓ��ł����Ă��T�|�[�g���邱�Ƃ��ł��Ȃ��Ȃ�܂��B
�N���b�N�A�b�v�́APentium III��Athlon�ACeleron�Ȃǂ�CPU���i������荂���ɓ��삳���邱�ƂŁA������CPU�ł�荂���\�悤�Ƃ�����̂ł��B
�Ⴆ�A�ߋ��ɐl�C�̂�����Celeron300A�́A�ׁ[�X�N���b�N66MHz�A�{��4.5�{��CPU�ł��B������x�[�X�N���b�N100MHz�œ��삳����A450MHz��CPU�Ƃ�
�ē��삷�邱�ƂɂȂ�܂��BCeleron300A�͒ቿ�i�ł����̂ŁA���̏����œ��삳���邱�Ƃ��ł���Έ����č����\�ȃp�\�R������邱�Ƃ��ł����̂ł��B
�N���b�N�A�b�v�̂悤�Ȓ�i��������̓��[�J�[�̕ۏ؊O�ł��邾���łȂ��ACPU�₻�̑��̋@��̔j��Ƃ��������������邱�Ƃ�����܂��B
�N���b�N�A�b�v���s���Ă����Ȃ����삷��CPU�����݂��܂����A����͈��̃M�����u���ł����āu������v�u�͂���v�Ƃ�������肪��ɔ����܂��B
�Ⴆ��Athlon��550MHz��1999�N��52�T���i�́u������v�ł�����750MHz�̃R�A���ڂ��Ă��܂��̂�750MHz�œ��삵�܂����A�S�����̑��x�ł͓��삵�Ȃ�
�u�͂���v������܂��B


�N���b�N�A�b�v�̕��@���ȒP�ɋ����Ă��������B

�ȒP�ɂ����ƃx�[�X�N���b�N(FSB)�𑬂����g���ɕύX���邱�Ƃł��B
�N���b�N�A�b�v�̊�{�̓N���b�N���g�����グ�邱�Ƃɂ���BPentiumIII Coppermine600E 600MHz���ɂƂ��Ă����A100MHz�̃x�[�X�N���b�N��
133MHz��140MHz�ɐݒ肵���삳��邱�Ƃ��N���b�N�A�b�v�ł��B�������A�P�ɃN���b�N��ύX���邾���ł͖w�Lj��蓮��͂��܂���B
���̂悤�ȏꍇ�ɂ�CPU�̓d���d�����グ�ē��삳���܂��B
�d�����グ�ē��삳����Ƃ������Ƃ́ACPU�̔��M�ʂ��㏸����Ƃ������Ƃł��B���̂��߃N���b�N�A�b�v���ɂ͏\���ȗ�p���Ƃ�K�v������܂��B
PentiumII�ȍ~��CPU�ł́A�}�U�[�{�[�h�ɂ���CPU�̎�ށA������g���A�d���d���Ȃǂ����ʂ��邱�Ƃ��ł���@�\���g�ݍ��܂�Ă��܂��B
���̂��߃��[�J���i�Ŏg�p����Ă���}�U�[�{�[�h���ł́A�蓮�Őݒ�ł��鍀�ڂ��S���Ȃ����Ƃ��悭����܂��B�蓮�Őݒ�ł��鍀�ڂ�������
���}�U�[�{�[�h�ł̓N���b�N�A�b�v�͍s���܂���̂ŁA���ӂ��Ă��������B
�܂��N���b�N�A�b�v�ɂ́ACPU�̓d���d���̕ύX���K�v�ɂȂ�܂��̂ŁA�d���̐ݒ�ύX���ł���}�U�[�{�[�h��I��ł��������B
����ɁA��X�N���b�N(FSB)��100MHz�ȏ�ɂ����ۂ�AGP��PCI���������Ȃ��^�C�v�̃}�U�[�{�[�h���K�v�ƂȂ�܂��B�w�����鎞�́A�V���b�v�ŕ�
���Ă���ɂ��Ă��������B
��Celeron300A(PPGA)�̃N���b�N�A�b�v�̗�
�N���b�N�A�b�v�̗�Ƃ��āA�ȒP�Ŏ��s�̂Ȃ�Celeron300A�̃N���b�N�A�b�v�̕��@���q�ׂ܂��B�����ACeleron300A������ł��܂���Q�l�ɂ��Ă��������B
Celeron�́ACeleron266��300�ȊO��Celeron300A�ȍ~�̐��i��100MHz�쓮��PentumII�Ɛ����v���Z�X�������ł��̂ŁAFSB���K�i��66MHz����100MHz�ɂ��Ă�
�g�p�ɑς��܂��B���ɁACeleron300A�́AFSB��66MHz�Ŕ{����4.5�{�ɌŒ肳��Ă��܂��̂ŁA66MHz X 4.5��300MHz�ƂȂ��Ă��܂��B
����FSB��100MHz�ɐݒ肵�A100MHz X 4.5��450MHz�ɂ��Ďg�p���܂��B
1).440BX���g�����}�U�[�{�[�h��p�ӂ��܂��B�i����AOpen AX6BC TypeR ���g�p�j
2).Celeron�́APPGA(Plastic Pin Grid Array)��Slot370�̃t�@���t���e�[��(BOX)�ł�300A�Ƃ��܂����B��p�����̕t���̃t�@���Ŗ��͔������Ă��܂���B
3).AOpen AX6BC TypeR�́ASlot1�p�ł�����PPGA��300A�͒��ڃ\�P�b�g�ɐڑ��o���܂���̂ŁAMSI��CPU Converter Board MS-6905 Ver.1( ���݂�Ver.2�ƂȂ���CPU�R�A�d����
Ver.1�̎����ݒ�ɉ����@1.50V�`2.00V�܂�0.05V�X�e�b�v�Ŏ����ݒ�\)���g�p���Đڑ����܂��B
4).MS-6905 Ver.1�́AOverclocking Jumper:J1��OPEN�ɂ��Ă����܂��B
5).AOpen AX6BC TypeR��BIOS�Z�b�g�ŁuCHIPSET FEATURES SETUP�v�́uJumperless Setup�v�́uSystem�@Frequency�v��[Manual]�ɂ���[CPU Clock Frequency]��100MHz��I�����܂��B
[CPU Clock Ratio]�́ACeleron300A�͔{����4.5�{�ɌŒ肳��Ă��܂����牽��I�����Ă��W����܂��A�m�F�̂��߂�4.5��I�����Ă����܂��B
�ȏ��450MHz�̃p�\�R�����������܂����B
AOpen AX6BC TypeR�́A��X�N���b�N(FSB)��100MHz�ȏ�ɂ����ۂ�AGP��PCI���������Ȃ��^�C�v�̃}�U�[�{�[�h�ŁA�}�U�[�{�[�h�̃W�����p�ݒ肪���Ƃ��ƃN���b�N�A�b�v�����ɏo���Ă���BAGP�o�X�̐ݒ��66MHz�܂���100MHz��I�����Œ�ł���̂ő�ώg�����肪�ǂ��̂Ŏg�p���܂����B


Slot1�pCeleron300A��450MHz�쓮�ł̕s��̉������@�́H

Celeron�́A�ʏ�2�D0V�ŋ쓮���Ă��܂��B�N���b�N�A�b�v�����ꍇ�A����2.0V��400MHz�ʖ��ł�����w�Ǔ��삵�܂����A����ȏ�͓��삵�Ȃ��Ȃ�܂��B
���̑Ή��Ƃ��ċ쓮�d���̕ύX������K�v������܂��B
Celeron��CPU�R�A�̋쓮�d���́A4�{��CPU�[�q�Ɗ��ɂ��郉���h��ON/OFF(�X�C�b�`�ł͂Ȃ�)��0.1V�P�ʂŕύX�ł��܂��B
�܂��ACeleron��CPU�[�q�����܂��B�����ɂ���[�q�̂���CPU�������鑤���T�C�hA�ł��BCeleron�Ƃ������S������A���e�[���p�b�P�[�W�ł�����q�[�g�V���N�̂��鑤���T�C�hB�ł��B���\�Ȃ̂ŃT�C�hB�̏ꍇ�́A�E�[����1�Ɛ����A�T�C�hA�͍��[��1�Ɛ����܂��B�Ō�̒[�q��121�ƂȂ�܂��B���̂����A�N���b�N�A�b�v�ɊW����̂̓T�C�hA���̉E�[�ɂ���Al19�AA120�AA121�ƁA�T�C�hB��Bl19�ł��B
���ɃT�C�hA����A121�[�q�̏�����ŁA�uR6�v�ƃV���N������ꂽ������T���܂��B���ꂪ�u�����h6�v�ł��B������4��CPU�[�q�́u�}�X�N����^���Ȃ��v��R6�́u�V���[�g����^�V���[�g�����Ȃ��v�̑g�ݍ��킹�ɂ���āACeleron��CPU�R�A�d���͐ݒ�\�̂悤�ɕύX�o���܂��B
450MHz�O��܂ł̃N���b�N�A�b�v�ł�����A2.4V�ʂł��܂��s�����Ƃ�����܂��B���A�ꍇ�ɂ���ẮACeleron���j��\��������܂��B���낢��Ɛ��������܂������A���݂ł�Slot1�p��Celeron300A�͓���͒��ÈȊO����ƂȂ�܂����B
���̏ꍇ�́APPGA�ł�Socket370��Celeron300A���쓮�d���������ݒ��MSI��MS-6905
Ver.1(CPU Converter Board)��Overclocking
Jumper:J1��OPEN�ɂ��Ďg�p���Ă܂����A450MHz�͖��Ȃ����삵�Ă��܂����A����PPGA�ł�Socket370��Celeron300A�����݂ł͔�������Ă��܂���B
�ݒ�\
| A119 |
A120 |
A121 |
B119 |
R6 |
CPU�쓮�d�� |
| �}�X�N |
�}�X�N |
�}�X�N |
�}�X�N |
�V���[�g |
2.1V |
| �}�X�N |
�|�|�| |
�}�X�N |
�}�X�N |
�|�|�| |
2.2V |
| �}�X�N |
�|�|�| |
�}�X�N |
�}�X�N |
�V���[�g |
2.3V |
| �|�|�| |
�}�X�N |
�}�X�N |
�}�X�N |
�|�|�| |
2.4V |
| �|�|�| |
�}�X�N |
�}�X�N |
�}�X�N |
�V���[�g |
2.5V |
| �|�|�| |
�|�|�| |
�}�X�N |
�}�X�N |
�|�|�| |
2.6V |
| �|�|�| |
�|�|�| |
�}�X�N |
�}�X�N |
�V���[�g |
2.7V |


PentiumII��Celeron�́A�����Ⴄ�̂ł����H

�傫�ȑ���_��2���L���b�V���̈Ⴂ�ł��BCeleron�͎�Ɍ݊�CPU���[�J�[�R�i�Ƃ��Ă̎s��헪�̖ʂ���J�����ꂽ�A�����ł�PentiumII�ƌ����܂��B
PentiumII�ł͂���܂Ń}�U�[�{�[�h��ɓ��ڂ���Ă���2���iL2�j�L���b�V��(512KB)���v���Z�b�T�̃J�[�g���b�W�����ɓ��ڂ���悤�ɂȂ�܂����B���̂��߃J�[�g���b�W�̓����ɂ̓v���Z�b�T���̂��̂ƁA2���L���b�V���������Ă��܂��B
Celeron��266��300������������6��ނ�Celeron�́A128KB��2���L���b�V���𓋍ڂ��Ă��܂��B�������A����2���L���b�V����PentiumII�̂悤�ɃJ�[�g���b�W�����̊��ɓ��ڂ����̂ł͂Ȃ��A�v���Z�b�T�����ɓ��ڂ���Ă���܂��i�I���E�_�C�Ƃ����j�B
��ʓI��2���L���b�V���e�ʂ����Ȃ��v���Z�b�T�̑������\�͒ቺ����ƌ����Ă��܂����A2���L���b�V�����APentiumII��CPU����N���b�N��1/2�œ��삵�ACeleron��CPU����N���b�N�œ��삵�܂�����A�傫�ȃt�@�C���������Q�[�����łȂ��A�v���P�[�V�����ł́A�x�[�X�N���b�N��100MHz�ɃI�[�o�[�N���b�N����Celeron300A��450MHz�ł�PentiumII450MHz�łł́ACeleron300A��450MHz�ł̕������������܂����A���ۃx���`�}�[�N�e�X�g�����Ă�Celeron300A��450MHz�ł̕������錋�ʂ��ł܂��B
�A���ACeleron�͔��M�ɂ���Đ����鐫�\�ቺ���APentiumII��蒘�����Ƃ������Ƃł��B���̌����́A�L���b�V�����M�̏㏸�̉e�����₷�����߂ƌ����Ă܂��B
����āACeleron�𐳏�ɓ��삳����ɂ́APentiumII�ȏ�ɗ�p����s���K�v������܂��B


Pentium�}�U�[�{�[�h��Pentium�U�͎g�p�ł��܂����H

�g�p�ł��܂���BPentium��Pentium�U�͌`�S���قȂ�܂��B�eCPU�ƃ\�P�b�g�̊W�͉��L�̂悤�ɂȂ�܂��B
| Pentium(P54C) |
Socket7 |
| MMXPentium(P55C) |
Socket7 |
| Pentium�U |
Slot1 |
| Celeron |
Slot370 & Slot1 |
| PentiumIII |
FC-PGA��Slot370 & Slot1 |


DIMM�������̗p��Ǝg�p���@��������Ȃ��B

DIMM�������́A���̖w�ǂ�SDRAM(�V���N���i�XDRAM)�ƌĂ��^�C�v�̂��̂ł��BSDRAM�͎g�p����CPU�̃N���b�N�ɉ����Ď�ނ�����܂��B
���݂͑�ʂ���100MHz�̂��̂�133MHz�̂��̂��嗬�ł��B100MHz�̂��̂�PClOO�A133MHz�̂��̂�PC133�ƌĂт܂��B
���Ɉꐢ��O�̃�����66MHz�i���܂��g�p����Ă��܂��B PClOO��������K�v�Ƃ���̂̓x�[�X�N���b�N(FSB)��100MHz��CPU�ŁA�����Pentium�U�Ȃ��350MHz�ȏ�̂��̂��������܂��B
�܂��AFSB��66MHz��Pentium�U��Celeron�� 100MHz�ɃN���b�N�A�b�v���Ďg�p���鎞�ɂ��K�v�ł��B�܂�Socket7��CPU�ł́AAMD K6-2 300MHz�Ȃǂ��K�v�Ƃ��܂��B ����ɑ���PC133�́A���Pentium�V�̃x�[�X�N���b�N133MHz�Ή��i�ɑΉ������������ł��B
�g��CPU�ɉ�����PClOO��PC133����I������悢�̂ł����A����CPU���A�b�v�O���[�h����\�肪�����A�\�Z���������Ȃ��PC133���������w�����Ă����Ƃ悢�Ǝv���܂��B
PC133��������100MHz�̃}�U�[�{�[�h�ł����p�ł��邩��ł��B
SDRAM�̂���1�̐��\��CL(CAS�@Latency�F���������f�[�^��ǂݏ����ɂ��s�����Ɏg�p����x�����Ԃ�����)������܂��B����ɂ͎��CL2��CL3�̂��̂��s�̂���Ă��܂��B
CL2�̂ق������_��͍����ł����A�̊����x��͂��̍��͖w�NJ������܂���B���ACL2��CL3�̉��i�����Ȃ��悤�ł�����CL2�̂��̂��w�����Ă����̂��悢�Ǝv���܂��B
Windows95/98�Ŏg�p����Ȃ�A128MB���w�����邱�Ƃ������߂��܂��B


�}�U�[�{�[�h�̎d�l��AT�P�[�X�d�l��ATX�P�[�X�d�l�Ƃ����邪�Ӗ���m�肽���B

����͊e�P�[�X�̎�ɓd���Ɋւ���d�l�ł��B
AT�͌Â��d�l�Ō��݂�ATX�̃}�U�[�{�[�h��ATX�P�[�X���嗬�ł��BWindows�̏I�����ɓd����������OFF�o����̂�ATX�ł��B
���݃}�U�[�{�[�h��P�[�X�̎嗬��AT����ATX�ֈڍs���Ă��܂��B�����ł�AT�̃P�[�X��}�U�[�{�[�h�͔̔�����Ă��܂����A100MHz�ȏ�̃x�[�X�N���b�N�ɑΉ������ŐV�̃}�U�[�{�[�h�́A���|�I��ATX�d�l�������̔�����Ă���I���L���̂ł��B����āA�N���b�N�A�b�v�����łȂ��ASlotl���g���̂ł�����ATX�d�l�̂��̂������߂����܂��B�w�����AATX�}�U�[�{�[�h�d�����j�b�g��300W�ȏ�̂��̂ɂ��Ă����܂��傤�B���̌�̃{�[�h���̑��݂ɗ]�T�������Ď��g�߂܂��B


�Â��p�\�R����i386CPU��Pentium�Ɍ������čė��p�������̂��� �B

���_���猾���܂��ƍė��p�͕s�\�ł��B
CPU����������ɂ́A���̌Â��p�\�R����CPU�\�P�b�g�𗘗p���Ă���K�v������܂��B
386�ȑO��CPU�́A���ڃ}�U�[�{�[�h��ɔ��c�t������Ă��邱�Ƃ����������̂Ō������o���܂���B
CPU�\�P�b�g�����p�����悤�ɂȂ�����486DX���o�Ă��Ă���ł��B
���̌�A���낢��ȋK�i���o�Ă��܂������A��{�I�ɂ��̃\�P�b�g�ɑΉ�����CPU�����g�p�o���܂���B
�܂��A�����o���Ă����̂܂g�p�ł���킯�ł͂���܂���B
�����\�����g�p�o���Ȃ��ꍇ������̂́ACPU�ɋ�������d���̖�肪����܂��B
���^��Pentium�܂ł�CPU�́A�P��̓d������������悩�����̂ł����AMMX Pentium�ƁA���̌݊�CPU��Cyrix��6X86MX��AMD��K6�́A
�����R�A�ƊO��I/O�̂��ꂼ��ɕʂ̈قȂ�d������������d�l�ƂȂ��Ă��܂��B
�}�U�[�{�[�h�����̎d�l�ɑΉ����Ă��Ȃ���A������CPU�͎g�p�o���܂���B
�܂��A5V�̓d�����������ł��Ȃ�486DX�p�}�U�[�{�[�h�ł́ACPU���\�P�b�g�ɑ������o���Ă��A3.3V�ŋ쓮����486DX4�삳���邱
�Ƃ͏o���܂���B


�Â��p�\�R����i386CPU��Cyrix��AMD�݊�CPU�Ɍ������čė��p�������̂����B

���_���猾���܂��ƍė��p�͕s�\�ł��B
��L��i386�ŏq�ׂĖ��ɉ����Ď���BIOS�̖�������܂��B
Intel�̏����`�b�v�ł�������ɖ��͂Ȃ��̂ł����ACyrix��AMD�̌݊�CPU�̏ꍇ�́A�}�U�[�{�[�h��BIOS���Ή����Ă��Ȃ��Ɠ���Ɏx�Ⴊ�w�ǔ������܂��B
��r�I�V�����}�U�[�{�[�h�ł�����A���̃��[�J�[��Web�T�C�g����ŐV��BIOS���_�E�����[�h�����邱�Ƃ��\�ł����A�����I���サ�炭�o�߂����}�U�[
�{�[�h�̏ꍇ�́ABIOS�̍X�V���s���Ă��܂���B���̂��Ƃ���ΏۂƂȂ�̂́A486CPU���ڂ̃}�V�������E�Ƃ����܂��B
����ɁACyrix��Pentium�݊�CPU�Ɍ��肵�Ă̂��Ƃł����A�x�[�X�N���b�N�̖�������܂��BCyrix�Ђ�6X86�����6X86MX�̏�ʃ`�b�v�́A��X�N���b�N��
75MHz�œ��삷��l�ɂȂ��Ă��܂��B�Ƃ��낪�A���̂�X�N���b�N���ݒ�\�ȃ}�U�[�{�[�h�͖w�ǂ���܂���ł����B1997�N�ȍ~Intel���̃`�b�v�Z�b�g
�𓋍ڂ����}�U�[�{�[�h��75MHz��83MHz�ׁ̂[�X�N���b�N�������i���o�Ă��܂������A1997�N�ȑO�̒i�K�ł́AVIA��VISI����Intel�ȊO�̃��[�J�[�̃`�b�v
�Z�b�g�𗘗p�����}�U�[�{�[�h�����A����75MHz��83MHz�̃N���b�N�ɑΉ����Ă��Ȃ������̂ł��B


9821Ce2�Ńt�H�[�}�b�g�����t���b�s�[���AWindows98��PC�ł͓ǂ߂Ȃ�
2HD�ł�2DD�ł������Ă����o���Ȃ��B
Windows98��PC�Ńt�H�[�}�b�g�����f�B�X�N��9821Ce2�ł͓ǂ߂Ȃ��B

NEC�́A���̖��@�o�b�X�W�ƌ݊����m�ۂ̈�2DD��640K�o�C�g�A2HD��1.25M�o�C�g�̃t�H�[�}�b�g�`���Ő��i�������Ă��܂����B
�Ƃ��낪�A���嗬��Windows98�}�V���́AIBM-PC/AT�i���DOS/V)���甭�W���Ă������̂ł�����A�ŏ�����2DD��720K�o�C�g�A2HD��1.44M�o�C�g�̃t�H�[�}�b�g�`���Ő��i�������Ă��܂����B
�m�d�b���Ǝ��̂o�b�X�W�̋K�i��w�����đ������ɂ��s���Ȃ��Ȃ�A�Q�C�R�N�O����DOS/V�݊��^�ɕύX���܂����B
NEC��Windows3.1�́AWindows3.1�ォ���1�l�o�C�g�ƁA1.44M�o�C�g���t�H�[�}�b�g�o����͂��ł�����A1.44B�Ńt�H�[�}�b�g����AWindows98��PC�œǂ߂܂��B
�܂��A2DD�̏ꍇ�́A���̗l�ɂ����720K�o�C�g�Ńt�H�[�}�b�g�ł��܂��B
�P�D�m�d�b��9821Ce2��Windows3.1���I����������A
A:> �̏�ԁiMS-DOS���[�h)�ɂȂ�A�t���b�s�[�f�B�X�N�h���C�u��B�ł�����
FORMAT/9 B: �ƃL�[���͂����ナ�^�[���L�[�������܂��B
���̏ꍇ�̕\���́A
A:>\FORMAT/9 B:
�̗l�ɂȂ�܂��B
�Q�D������s���܂��ƁA
Format Version *.**
�V�����f�B�X�N���h���C�u B: �ɑ}�����ǂꂩ�L�[�������Ă�������
�ƕ\������܂�����A2DD�̃t���b�s�[�f�B�X�N�i�Ȃ����2HD�ł��j�����ăt�H�[�}�b�g���܂��B
���A640KB�Ńt�H�[�}�b�g����2DD�f�B�X�N��Windows98�̂o�b�ł��ǂ߂܂��B
�ȏ���s���Ă��A1.44MB��720KB�̂�����ł�Windows98�̂o�b�œǂ߂Ȃ��悤�ł�����A�t�H�[�}�b�g������Windows98�̂o�b�ōs���Ă���A�m�d�b��9821Ce2�̃n�[�h�f�B�X�N�̃f�[�^���R�s�[����Ɨǂ��Ǝv���܂��B
�ŋ߂̃t���b�s�[�f�B�X�N�h���C�u(FDD)�́A�R�X�g�_�E���ׁ̈A�w�b�h�̃g���b�L���O�������K�i�M���M���ŏo�ׂ��ꂽ���i���������ʂ��Ă��܂��̂ŁA�����̈������ʂ����X����܂��B����ď�̗l�ɂ���A�ǂ߂�ꍇ������܂��B


Windows98��C�h���C�u�̋������Ȃ����̂ŁA���̌��݂̊���Ԃ̂܂ܑ�e�ʃn�[�h�f�B�X�N�ֈڍs�������̂����B

���̕��@�́A�V�����n�[�h�f�B�X�N��Windows98���C���X�g�[�����Ă���A���܂ł̊��̃n�[�h�f�B�X�N�̃t�@�C����Win386.swp�i�X���b�v
�p�̃t�@�C���j�݂̂������đS�ăR�s�[���Ă��܂����@�ł��B
�F�X�ȕ��@������܂����A����������ύ����i���̏ꍇ�P�O�O���j�̂ł��̕��@���f�ڂ��܂����B
�P�D�V�����n�[�h�f�B�X�N���o�b�ɃZ�b�g����B
IDE/ATA�ł́A�V�����n�[�h�f�B�X�N���}�X�^�[�ɐݒ肷��B
�g�p���Ă����n�[�h�f�B�X�N�͓d���p�̃R�l�N�^�[��IDE�t���b�g�P�[�u���R�l�N�^�[���O���B
�Q�D�V�����n�[�h�f�B�X�N���g����l�ɂ���B
1. fdisk���s��
Windows98�̋N���f�B�X�N�P��FDD�ɑ}�����Ăo�b�̓d�����n�m�ɂ���B
Microsoft Windows 98 Startup Menu
---------------------------------
1.Start computer with CD-ROM support.
2.Start computer without CD-ROM support.
3.View the Help file.
Enter a choice: 1
�ƕ\�������� 2[ENTER]�ƃL�[���͂���B
���̌�A�L�[�{�[�h�̎�ނ��w���ɏ]���đI������B
Windows98�̋N���f�B�X�N�Q��}�����Ă��������B�v�ƕ\��������A�N���f�B�X�N�Q��}�����āA�ǂꂩ�L�[�������B
�R�}���h�v�����v�g A:\�� �ƕ\�������� Windows98�̋N���f�B�X�N2��FDD����O���N���f�B�X�N�P��}������B
�@
�@A:\fdisk[ENTER]�ƃL�[���͂����āAfdisk�����s����B
�u��e�ʂ̃f�B�X�N���T�|�[�g���܂����v�ƕ����Ă���̂�[Y]����͂���B
���ɁA"MS-DOS �̈�܂��͘_�� MS-DOS
�h���C�u���쐬" ��'1'��I�����̈���m�ۂ���B
�m�ۂ��I��������[Esc]�������ďI���ɂ�����B
�@
2.�t�H�[�}�b�g���s��
�@A:\format c:[ENTER]�ƃL�[���͂����āA�V�����n�[�h�f�B�X�N�̃t�H�[�}�b�g�����s����B
�t�H�[�}�b�g���I��������A�R���s���[�^�[�̓d�����n�e�e���AWindows98�̋N���f�B�X�N�P��FDD����O���B
�R�DWindows98�̃C���X�g�[��
Windows98�̂b�c�|�q�n�l���A�b�c�|�q�n�l�h���C�u�ɃZ�b�g���o�b�̓d�����n�m�ɂ���B
Microsoft Windows 98 Startup Menu
---------------------------------
1.Start computer with CD-ROM support.
2.Start computer without CD-ROM support.
3.View the Help file.
Enter a choice: 1
�ƕ\�������� 2[ENTER]�ƃL�[���͂���B
���̌�A�L�[�{�[�h�̎�ނ��w���ɏ]���đI������B
�R�}���h�v�����v�g A:\�� �ƕ\��������
E:[ENTER]�ƃL�[���͂���B(�b�c�|�q�n�l�h���C�u���d�h���C�u�̏ꍇ�j
�R�}���h�v�����v�g E:\�� �ƕ\��������ASETUP[ENTER]�ƃL�[���͂���B
�uMicrosoft Windows98 �Z�b�g�A�b�v�v��ʂ��\���������ʂ̎w���ɏ]���ăZ�b�g�A�b�v���s���B
�S�D�R�s�[����
�u�R�s�[�J�n�v���\��������A�u���ցv���N���b�N����B
Windows98�t�@�C���̃R�s�[���n�܂�B
�t�@�C���̃R�s�[���I������ƁA�R���s���[�^�������I�ɍċN������B
�T�D�e���ڂ̐ݒ�
1.���[�U�[���
�@���O��K�����͂���B
2.�g�p�����_��
��ʕ\�������_����e�ɓ��ӂ��邩���Ȃ�����ݒ肷��B
3.�v���_�N�g�L�[
�@�uWindows98�t�@�[�X�g�X�e�b�v�K�C�h�v�̕\���ɋL�ڂ���Ă���p��������͂���B
�U�D�E�B�U�[�h�̊J�n
�u�E�B�U�[�h�̊J�n�v���\��������A�u�����v���N���b�N����B
�n�[�h�E�F�A�̐ݒ肪�I������ƃR���s���[�^�������I�ɍċN������B
����ŁAWindows98�̃C���X�g�[���͏I���B
�V�DWindows98���I��������B
[�X�^�[�g]�|[Windows�̏I��]�|[�d�������Ԃɂ���]��[OK]���N���b�N����B
�W�D���܂Ŏg�p���Ă����n�[�h�f�B�X�N���q��
1.�g�p���Ă����n�[�h�f�B�X�N���X���[�u�ɂ���B�i�n�[�h�f�B�X�N�̌�ʂ�Master/Slave�R�l�N�^�[�q�Őݒ肷��j
2.�O���Ă����d���p�̃R�l�N�^�[��IDE�t���b�g�P�[�u���R�l�N�^�[��}������B
3.�V����Windows98���C���X�g�[�������n�[�h�f�B�X�N���}�X�^�[�ɂȂ��Ă��鎖���m�F����B
�X�D�R���s���[�^�̓d�����n�m�ɂ���B
�P�O�D�S�Ẵt�@�C�����R�s�[
�f�B�X�N�g�b�v��ʂ��o����[�}�C�R���s���[�^]���N���b�N����B
�n�[�h�f�B�X�N���A(C)��(D)�ɂ��邱�Ƃ��m�F����B
1.D�h���C�u�t�@�C����d:\Windows�����c���đS�ăn�[�h�f�B�X�N��C�h���C�u�ɃR�s�[����B�i���݂���t�@�C���͑S�ď㏑������j
2.�R�s�[���I��������D�h���C�u��d:\Windows\Win386.swp�i�X���b�v�p�̃t�@�C���j�݂̂��c���đS��C�h���C�u��c:\Windows�ɃR�sBR>[��
��B�i���݂���t�@�C���͑S�ď㏑������j
�R�s�[���鎞�A[�}�C�R���s���[�^]��[�\��]���ڍׂɂ��āA�R�s�[����t�@�C���̐擪���}�E�X�ŃN���b�N���A����ȍ~�R�s�[����Ō�̃t�@�C���܂ł�[Shift]�L�[�������Ȃ���J�[�\�����L�[�́��i�������j�������Ďw�肵�āA�܂Ƃ߂ăR�s�[����Ƒ����o���܂��B
�P�P�D�R�s�[���I��������
1.Windows98���I��������B
�@[�X�^�[�g]�|[Windows�̏I��]�|[�d�������Ԃɂ���]��[OK]���N���b�N����B
2.�d�����n�e�e�ł��邱�Ƃ��m�F���āAD�h���C�u�̃n�[�h�f�B�X�N�͓d���p�̃R�l�N�^�[��IDE�t���b�g�P�[�u���R�l�N�^�[���O���B
�P�Q�D�R���s���[�^�̓d�����n�m�ɂ���B
����ŁA����ɍ��܂Ŏg�p���Ă������Ɠ�������Windows98�������オ�����琬���ł��B
�P�R�D����̓��삵�Ȃ����B
�ēx�A�ŏ�����s���Ă݂邩�A�����z����������߂Č���Windows98�̃n�[�h�f�B�X�N�ɖ߂��B
�䒍�ӁF
���̃n�[�h�f�B�X�N�̈����z���́A��Ƃ���l�̐ӔC�ɂ����čs���ĉ������B
���̐�������ǂ�ŁA�����o���Ȃ��������������莩�M�����������璆�~�������������ł��B


Windows 98(95)�N�����̃p�X���[�h��Y��Ă��܂������A�ǂ�����悢��?

�p�X���[�h�́A�p�X���[�h���X�g�t�@�C��(*.pwl)�ŊǗ�����Ă��܂��̂ŁA���݂̃p�X���[�h���X�g�t�@�C��(*.pwl)���폜���āA�V�����p�X���[�h���X�g�t�@�C�����쐬���܂��B
��D[���[�U��]��"obuchi"�̏ꍇ�A�p�X���[�h���X�g�t�@�C���� obuchi.pwl �ƂȂ��Ă��܂��̂ŁA
C:\Windows\obuchi.pwl���폜���܂��B
���菇
1.[Windows�p�X���[�h�̓���]�_�C�A���O�{�b�N�X��[�L�����Z��]�{�^�����N���b�N����B
2.�f�X�N�g�b�v��ʂ�[�G�N�X�v���[��]�܂��́A[�}�C�R���s���[�^]���g�p���āA�uC:\Windows�v�t�H���_�ɂ���p�X���[�h���X�g�t�@�C��(*.pwl)���폜����B
3.[�X�^�[�g]-[Windows�̏I��]�ŁAWindows���ċN������B
[Windows�p�X���[�h�̓���]�_�C�A���O�{�b�N�X���\������B
4.[�p�X���[�h(P)]�ɁA�V�����p�X���[�h(��:ishihara)����͂��āA[OK]�{�^�����N���b�N����B
[Windows�p�X���[�h�̐ݒ�]�_�C�A���O�{�b�N�X���\������B
5.[�V�����p�X���[�h�̊m�F����(C)]�ɁA�V�����p�X���[�h(���̗�ł�:ishihara)����͂��āA[OK]�{�^�����N���b�N����B
�ȏ�ŁA�����Windows�N��������V�����p�X���[�h���L���ƂȂ�܂��B


�R���s���[�^�̓d�����n�m����x�ɁA�mCtrl�n�L�[�������Ă��Ȃ��̂ɁA���̂悤��Windows98�̋N�����j���[������\������邪�A�\�����Ȃ��l�ɂ���ɂ́H
Microsoft Windows98 Startup Menu
-------------------------------
1.Nomal
2.Logged (BOOTLOG.TXT)
3.Safe mode
4.Step-by-Step Confirmation
5.Command prompt only
6.Safe mode Command prompt only
Enter a Choice�F1 Time remaining�F20

�m�V�X�e���ݒ胆�[�e�B���e�B�n�|�m�S�ʁn�^�u��ʂ́u�X�^�[�g�A�b�v���j���[���g�p�\�ɂ���v�Ƀ`�F�b�N�������Ă���ꍇ���l�����܂��B���̃`�F�b�N���O���܂��B
���菇
1.�m�X�^�[�g�n�|�m�v���O�����n�|�m�A�N�Z�T���n�|�m�V�X�e���c�[���n�́A�u�V�X�e�����v���N���b�N����B
�m�}�C�N���\�t�g�V�X�e�����n���\�������B
2.�m�c�[���n�|�m�V�X�e���ݒ胆�[�e�B���e�B�n���N���b�N����B
�m�V�X�e���ݒ胆�[�e�B���e�B�n�|�m�S�ʁn�̉�ʂ��\�������B
3.�m�ڍאݒ�n�{�^�����N���b�N����B
�m�A�h�o���X �g���u���V���[�e�B���O�̐ݒ�n�̉�ʂ��\�������B
4.�u�X�^�[�g�A�b�v���j���[���g�p�\�ɂ���v�Ƀ`�F�b�N�������Ă���ꍇ�́A�N���b�N���ă`�F�b�N���O���B
5.�mOK�n��2��N���b�N���ām�V�X�e���ݒ胆�[�e�B���e�B�n�����B
6.�m�V�����ݒ��L���ɂ���ɂ́A�R���s���[�^���ċN������K�v������܂��B�������ċN�����܂����H
�͂� �������n�ƕ\��������A�m�͂��n���N���b�N����B
����ŁA�N�����j���[�������I�ɕ\�����鎖�͂Ȃ��Ȃ�܂��B


Windows98�N���f�B�X�N�ŋN�����Ă���AC:\Windows\WIN�Ɠ��͂���ƁmVFAT�f�o�C�X�������G���[�n�Œ�~���Ă��܂��B�ǂ����Ă��H

�mVFAT�f�o�C�X�������G���[�n�́A���W�X�g���t�@�C����������Ȃ��̂Ŕ�������B
Windows98�N���f�B�X�N����V�X�e�����N��������ԂŁA�n�[�h�f�B�X�N���Windows98���N�����邱�Ƃ͏o���܂���B


Windows98�̋N�����j���[�̌ďo���@�́H�B�N�����ɁuStarting Windows98...�v���\�����ꂸ�A
Windows95�̎��̗l�ɁmF8�n�L�[�������Ă��u�N�����j���[�v���\������Ȃ��B

Windows98�̋N�����j���[�́A�N�����ɃL�[�{�[�h�̍����́mCtrl�n�L�[���������܂܂ɂ��邱�Ƃŕ\�������B
�]����Windows�ŕ\������Ă����uStarting Windows95...�v�́AWindows98�ł͕\������܂���B
�܂��AWindows95�ł̓L�[�{�[�h�́mF8�n�L�[���������ƂŁu�N�����j���[�v���\�����ꂽ���AWindows98�ł͌Ăяo���L�[���ύX���ꂽ�B
Windows95 �� �mF8�n�L�[
Windows98 �� �����́mCtrl�n�L�[�i���ӁF�@��ɂ��A�E���́mCtrl�n�L�[�̏ꍇ������j


Windows98�N���f�B�X�N�ŗ����グ����RAMDRIVE���ł������B

RAMDRIVE�͖�2MB�̗e�ʂŁA�n�[�h�f�B�X�N��C�h���C�u�����̏ꍇ�́ARAMDRIVE��D�h���C�u�ƂȂ�܂��B
��ʓI�ȃg���u���V���[�e�B���O�ɕK�v�Ȑf�f���[�e�B���e�B���i�[����܂��B


Windows98�̃Z�b�g�A�b�v���r���Ŏ~�܂��Ă��܂����B

1.Windows95�ȂǁA�ȑO�̃o�[�W������OS���N������ꍇ
����OS����A������x�Z�b�g�A�b�v�����s���܂��B
�Z�b�g�A�b�v���n�܂�ƁA�Z�b�g�A�b�v�v���O�����͏�Q�������������Ƃ肵�A�C���Z�b�g�A�b�v�v�E�B���h�E���\������܂��B
�����Łu�C���Z�b�g�A�b�v(����)�v���N���b�N����ƁA�Z�b�g�A�b�v�v���O�����͏�Q���N�������ʒu����Z�b�g�A�b�v���ĊJ���܂��B
2.�ȑO�̃o�[�W������OS���N�����Ȃ��Ȃ��Ă��܂����ꍇ
��x�R���s���[�^�̓d�����B���̌�A�uWindows98�N���f�B�X�N�v���t���b�s�[�f�B�X�N�h���C�@�u�ɓ���A�R���s���[�^���N�����܂��B
�R���s���[�^���N��������ACD-ROM�h���C�u��Windows98��CD���Z�b�g����B
��ʂɂ�
A:\>
�ƕ\������Ă���͂��Ȃ̂ŁA �Ⴆ��CD-ROM��D�h���C�u�̏ꍇ�A
D:\setup �Ɠ��͂��܂��B
���̌�A�Z�b�g�A�b�v�v���O�������N������̂ŁA��ʂ̎w���ɏ]���܂��B


Windows98���N���ł��Ȃ��Ȃ��Ă��܂������ǂ�������ǂ����H

�����́A���W�X�g���̌̏�̉\�����A���Ȃ�̊m���ł���܂��B
���̗l�Ȏ��́u���W�X�g���`�F�b�J�[�v���g�p���A���W�X�g�������鎖�ɂ���āAWindows98�̋N�����o����l�ɂȂ�ꍇ������܂��B
1. �L�[�{�[�h�́mCtrl�n�L�[���������܂܃R���s���[�^�̓d���X�C�b�`�������p�\�R�����N��������B
�u Microsoft Windows 98 Startup Menu �v���\�������܂ŁmCtrl�n�L�[������������B
2. �uMicrosoft Windows 98 Startup Menu �v���\�����ꂽ��uCommand
prompt only�v��I�����A[Enter�n�L�[�������B
3. ���̗l�Ɂuscanreg /restore�v�Ɠ��͂��mEnter�n�L�[�������B
�@�@�@C:\>scanreg�@/restore
�@ Microsoft ���W�X�g���`�F�b�J�̉�ʂ��\������B
4. ��ʂɁu��/��/�N �N���ς� rb00x.cab�v �Ə����ꂽ�������̃t�@�C�����ꗗ�\�����ꂽ��A�t�@�C����I�����mEnter�n�L�[
�܂��́mR�n�L�[�������ƃ��W�X�g�������������B
�@���ӁF�I������t�@�C���̓R���s���[�^���N�����Ȃ��Ȃ����������O�̃t�@�C�����w�肷��B
5. �u��Ԃ̗ǂ����W�X�g���̕��� - �����v�̉�ʂ��\�������B�R���s���[�^�̍ċN����v�����Ă�����A�@[Enter]�L�[����[R]�L�[�������B
�@�@�R���s���[�^���ċN�����AWindows98���N�������Ƃ͏I���B
�����Œ��ӂƂ��āA���W�X�g���̕�����Ƃ����s����ƁA�C���X�g�[�����ꂽ���̑��̐ݒ�́A�I���������t�̃��W�X�g���ɖ߂��Ă��܂��Ƃ������ł��B
����đI���������t�̃��W�X�g�����ɃC���X�g�[�������\�t�g�E�F�A�͐���ɓ��삵�Ȃ��ꍇ���N����܂��B
���̏ꍇ�͍ēx�\�t�g�E�F�A���C���X�g�[�����܂��B
�I���������t�̃��W�X�g������ɍs�����R���s���[�^�̐ݒ�͈ȑO�̏�Ԃɖ߂�܂��̂ōēx�ݒ���s���ĉ������B

|
�@ |
 |
Copyright of all documents and scripts belonging to this site by Keiji
Shimomura 1998 - 2007.
���́u�p�\�R�����ł����k�Z���^�[�v�T�C�g���̏��ɂ�邢���Ȃ鑹���A���Q�ɑ��Ă��A�ӔC�����̂ł͂���܂���B
|
|
�@�@�@�@�@�@
|

